Have you ever wondered why different folders have different layouts in Windows, or how to apply your preferred layout to all folders? Windows actually allows you to push a folder view down to all subfolders using Folder Types (templates), but it’s not very discoverable.
This video shows the 2 steps needed to accomplish the task in Windows 2000, Windows XP, Windows Vista, Windows 7, or Windows 8, Windows 10, or Windows 11. Here’s how:
- First, you’ll apply the same template to all subfolders:
- Go to the top folder (music in my example), right-click and choose Properties. On the Customize tab, choose a folder type, and apply it to all subfolders.
- Now that all subfolders have the same type (template), you’ll apply a style to that template.
- To do this, customize any folder that has that template (I used Music again). Set your preferred icon size, style, sort order, group settings, and more.
- Open Folder Options on tools menu (tap alt to see it if it’s not visible), or on the View tab in Windows 8, then click Apply to Folders on the View tab. This applies the current style to the folder template, which means all folders you applied that template to in step 1 now have the same style.
While this applies to folders, please remember that Libraries are not actually folders (they’re actually more like live search results) and will always use a consistent style as you navigate within them.
This tip is part of the Community Video Tips campaign from the Microsoft MVP program, celebrating all the ways current Microsoft consumer products, apps and features solve people’s real world needs. Each tip provides a solution for a specific scenario, and all tips can be seen on the MVP channel on YouTube.

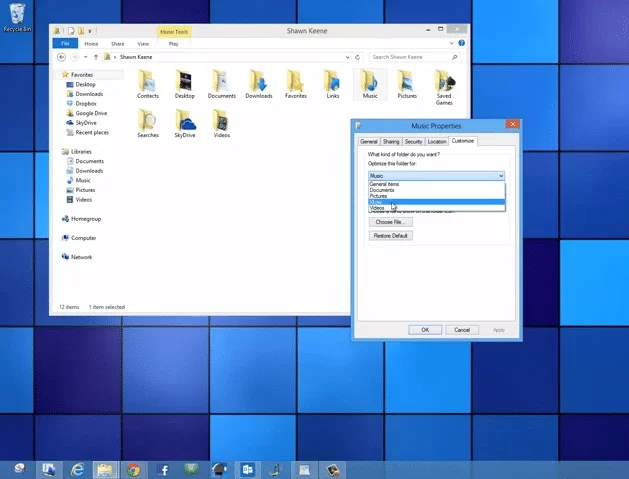
Leave a Reply