Today’s cheap trick helps get right back to that file or folder you were working on just the other day. But, where was that again?
There’s no shortage of ways to find a recently used file, from taskbar and Start menu jump lists, and most programs own recent lists. But context is important, and sometimes you just want to see the files or folders you used, say, last Tuesday. Well, you’re in luck.

Windows has long maintained a recently used documents list, and provided access in the Start menu or jump lists today. In the past several versions of Windows, the Recent Places (folders and network shares) shortcut has been a default favorite entry in the File Explorer. This little-used menu is more powerful than you may think.
Recent Places lists the locations you’ve recently used, not just visited. If you open a folder full of files and never touch a file, the Recent Places list won’t show that location. But upon opening a file like this picture, the Recent Places list collects that folder.


That’s well and great if you want to find a folder, but this becomes more powerful with a one-time setup to view files well as folders. Open your Run box with  +R and type shell:recent.
+R and type shell:recent.
By right-clicking a blank area in the folder, you can group by date, apply some nice details views like “link target”, and now I have a great timeline of my activities, making it easy to get back on track. Right-click a file to ‘open file location’ and even get back with all the file’s peers.

Windows 10

Windows 10 builds upon this with the “Quick Access” menu, which is really just the shell:recent view, grouped by type rather than date by default (which you can customize). So why wait, even if you’re not an early adopter of Windows 10, you can take advantage of this tip on all modern versions of Windows.
Fast Facts
- Use Recent Places to see recent folders and network shares
- Use shell:recent in the Run box to get the Windows 10-style view listing files too
- Drag the bookmark shortcut to your favorites to get there next time

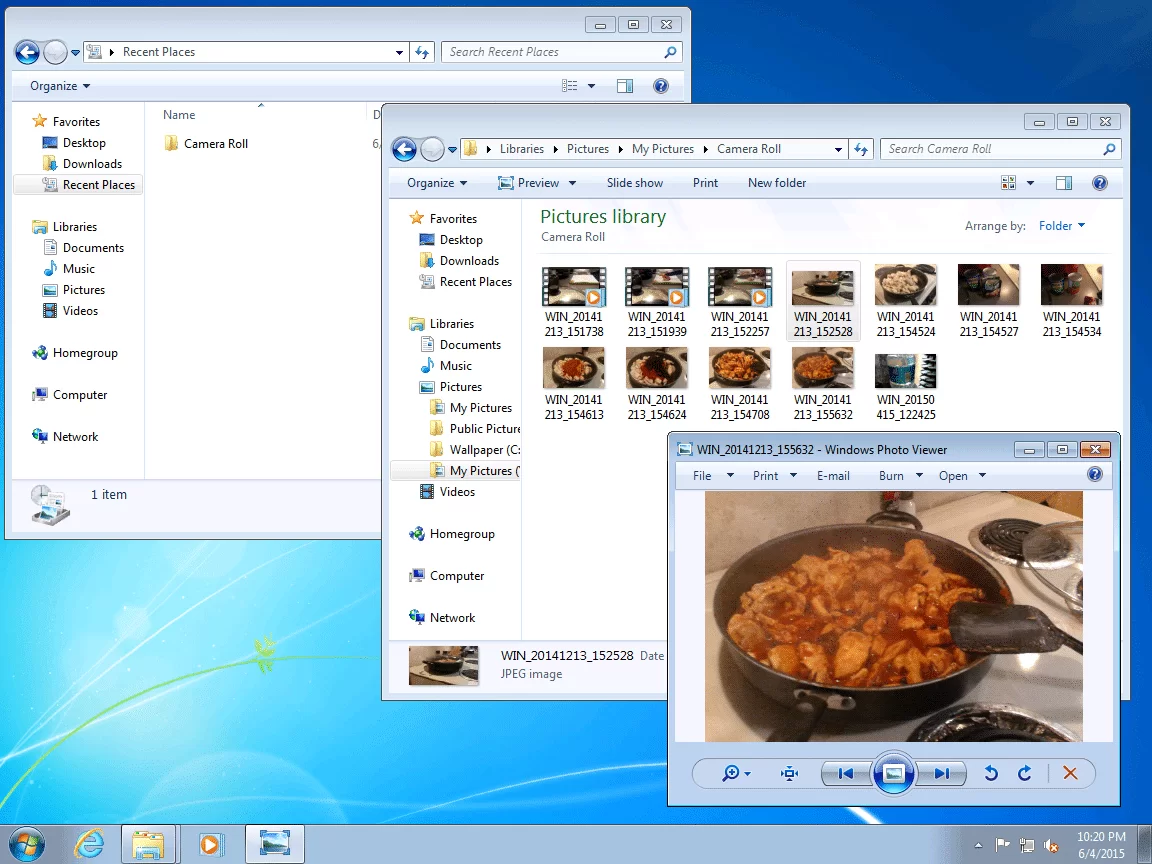
Leave a Reply