Because of the lack of a backlight, OLED displays can be perceived as darker than their LED powered counterparts. To maintain a similar style and prevent the taskbar from appearing black, Windows will use a lighter transparency level on OLED screens, but you can also override this to adjust your taskbar opacity yourself.
Because this change is based on your shared hardware, making this adjustment will require administrative privileges and will take effect for everyone that logs into the computer.

The setting itself is controlled by a switch named “UseOLEDTaskbarTransparency” in the Explorer registry key. You can use Registry Editor to modify the value, but here’s a quick way to get the job done:
- Search for “command prompt” , and when it is highlighted in the search results, use Ctrl-Shift-Enter to launch it in administrative mode, providing your administrative consent or credentials when prompted.
- Copy and paste the following command. This will set the OLED switch value to “1” (on), then stop and restart the Explorer process so that the change is effective.
reg add HKEY_LOCAL_MACHINE\SOFTWARE\Microsoft\Windows\CurrentVersion\Explorer\Advanced /v UseOLEDTaskbarTransparency /t REG_dword /d 1 /f && taskkill /im explorer.exe && explorer.exe
In the upcoming 1803 update, the taskbar also sports a new blur effect known as acrylic, rather than the base transparency without a blur or texture in previous editions of Windows 10.

I can’t help but feel like an evolution on the Aero design aestitic that had fallen dormant since the release of Windows 8, but truly I do love the increased transparency, in particular the Settings app. While other programs like Mail and Calendar do have some low levels of transparency in some elements, I hope the decreased opacity and brighter, more vivid transparent style continues to be a trend in upcoming release.


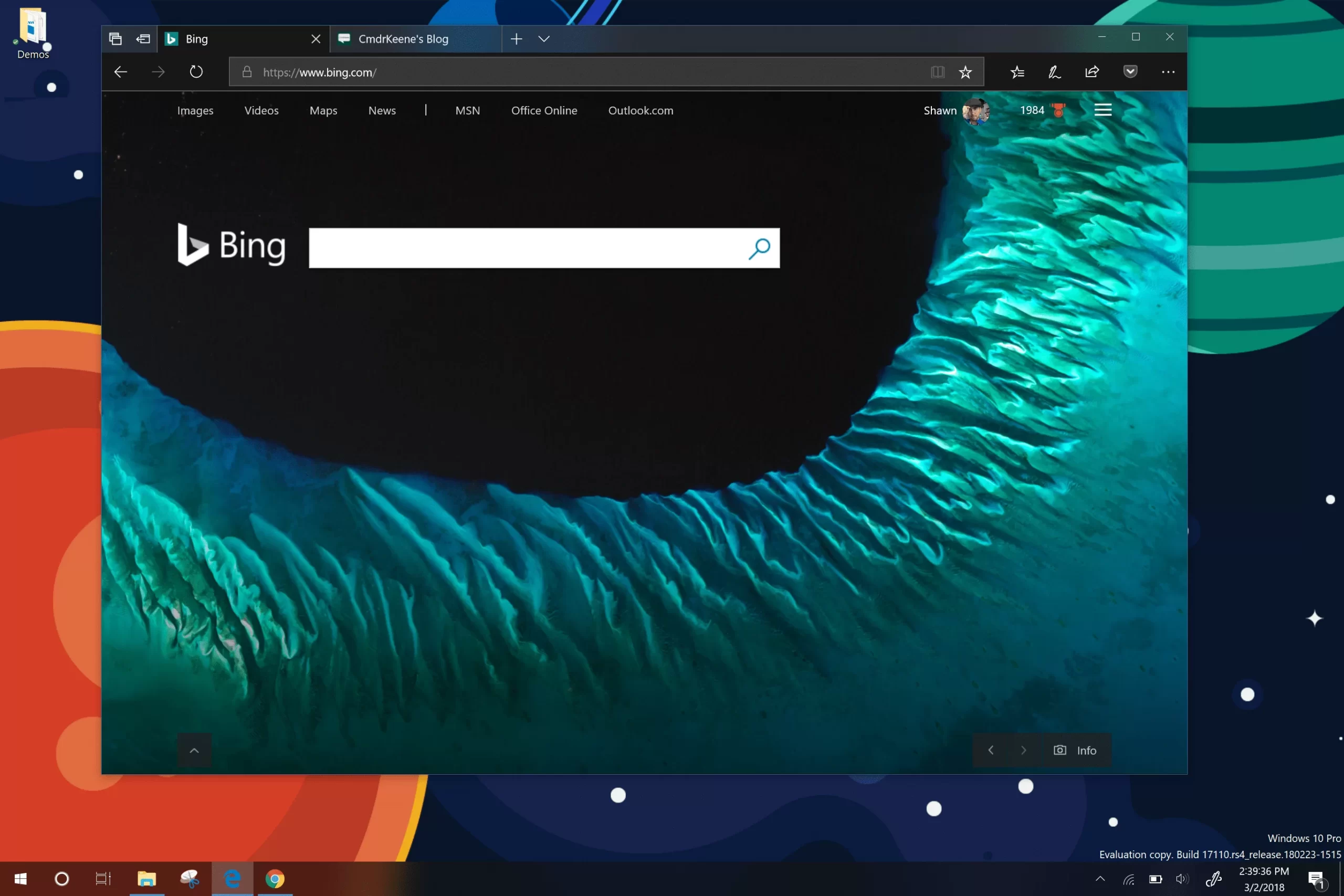
Leave a Reply