Windows provides various ways for you to run a program with increased privileges. Some are easier to discover than others but knowing the alternative shortcuts can come in handy.
Ctrl+Shift method
Hold Ctrl+Shift while you open nearly any icon or while pressing OK/enter in the Run box, to more immediately “run as admin” for that given icon or command.
Right-click, of course
On your desktop or in your Start menu, right-click an executable file icon (or shortcut to one) and choose Run as Administrator on the context menu. Or hold Ctrl+Shift while you click the icon.

From your pinned Taskbar icons
Right-click a taskbar icon, then right-click that program’s entry in the context menu that opens. From there you’ll see the option to run it as administrator. Or hold Ctrl+Shift while you click the icon.

From your Run dialog box
In the Run box, hold down Ctrl+Shift while clicking OK (or just press Ctrl+Shift+Enter) to launch the command with admin privileges. You can open Run box by Windows+R hotkey or find it in the previously mentioned Windows+X menu.
Bonus tip: if you use Run often or on a touch device, you can pin the Run program icon to your taskbar for one-touch access anytime.

From your Start button
Right-click Start button and choose Terminal (Admin) from the context menu (it might be labeled Command Prompt (Admin) or PowerShell (Admin) depending on your preferences and OS version. You can also open this right-click menu with Windows+X hotkey.

All methods should reach the same result, and handle the elevation based on your User Account Control settings. In the default case you should see the familiar consent.exe prompt appear for your approval to launch the program and continue with your business.

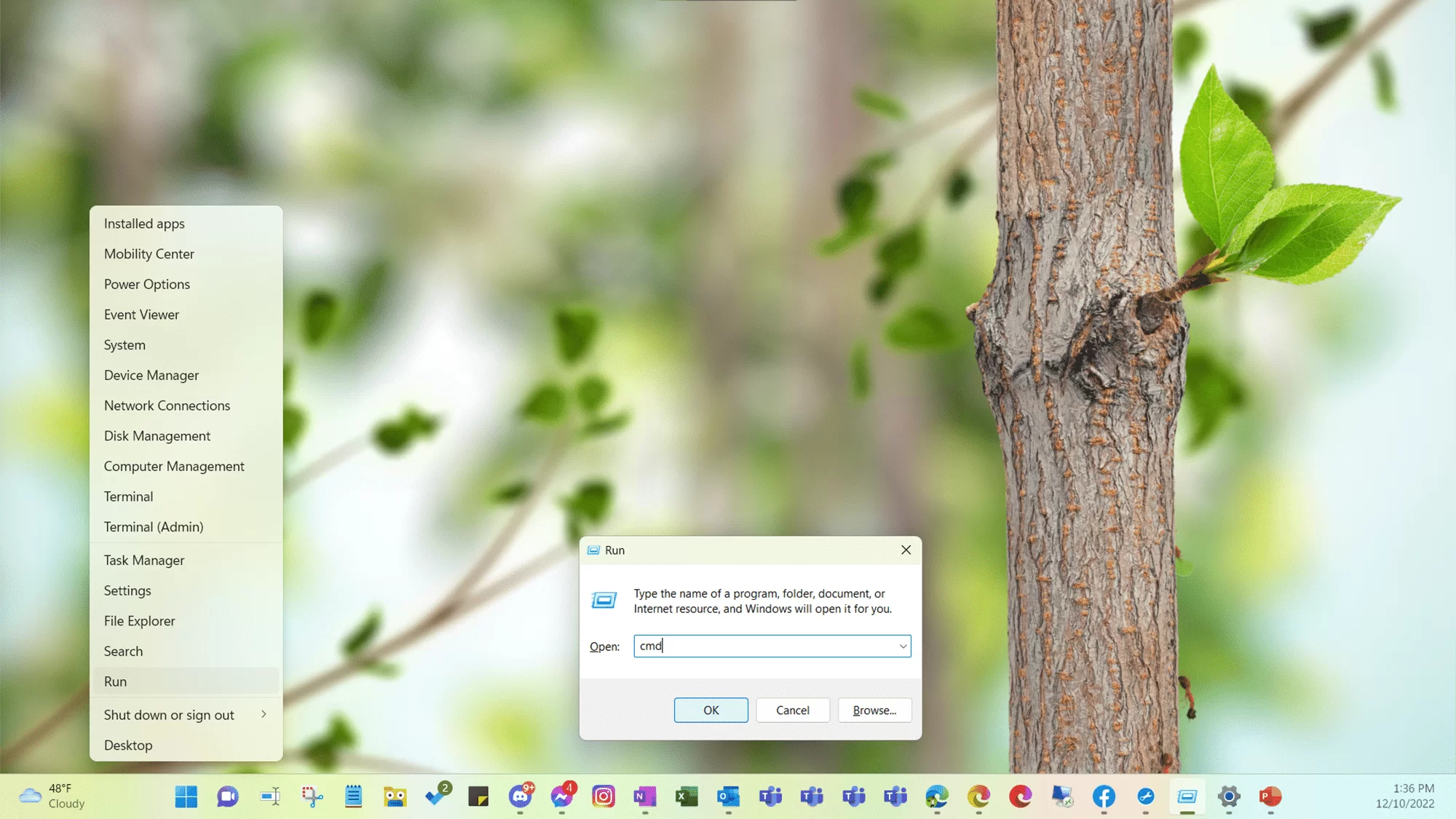
Leave a Reply