Unlock the power of your Shift key: From saving all documents at once to booting from USB on-demand, here at least 15 things the humble Shift key can do.
1. Close and Save All Documents at Once
Holding Shift while closing an Office document will close all documents currently opened within that app. When you do, it’ll let you choose to Save or Don't Save each file as it prompts you individually in turn, or you can click Save All to save them all at once and be done.
This is different from clicking “close all windows” for an app from the taskbar, which just acts as if you clicked the × of each window yourself. And for those in the know that care, this only closes the documents in the current instance of Excel.

2. Close and Don’t Save All Documents at Once
You may notice there’s no option for “Don’t Save All” in that dialog above. And indeed as you might infer, a simple click of the Don't Save button will only apply to the single document it is asking about at that moment. But, although you can’t tell from looking at it, holding Shift while you click Don't Save will actually apply that decision to all opened files at once and not prompt sequentially for the next.
3. Apply a Decision to All Items
The above trick works in many other places too. If you are copying/moving files and are asked if you want to replace an existing one that already has the same name (for just an example case), holding Shift while choosing Yes or No in that dialog will interpret your response as yes to all or no to all, allowing you to skip any follow-up questions in the current batch.

4. See Hidden Options
Holding Shift while opening a right-click context menu can often yield extra options you may never have known existed, such as opening the current folder in an advanced Shell terminal.

Application developers can choose to add their own menu choices into these extended menus or the default menu. For example, Outlook has used hidden options to provide IT pros easy access to configuration and testing options.

5. Open the Right-Click Menu
Speaking of right-clicking, do you ever want to right-click but your mouse isn’t in your hand? Type Shift-F10 and the right-click menu for whatever is currently focused will open up.
6. Boot from USB On-Demand (no BIOS or changing boot order)
Holding Shift while you choose Restart from either the lock screen or your Start menu power icon and will allow you to reach options to “Use a device” (it means USB).
7. Reach Safe Mode Easily
Holding Shift while you choose Restart from the login screen or Start menu power icon also allows you to reach advanced troubleshooting options, including Advanced Startup for Safe Mode. Using a tablet with no keyboard? No problem, use the on-screen keyboard.
8. Reverse Your Direction
Holding Shift will reverse the order when you are using the Tab key. For example, shortcuts like Ctrl-Tab and Alt-Tab normally progress to the right; Alt-Shift-Tab will progress to the left.
9. Skip the Recycle Bin
Holding Shift while you delete a file in File Explorer will skip the Recycle Bin and permanently delete the file. This works regardless of the method you use to delete the file; you can hold Shift while you click the delete icon on the screen, while dropping the file onto the Recycle Bin, or while pressing the Delete key on your keyboard. This also works in classic Office Outlook.
While simply moving a file to the Recycle Bin shows no warning prompt because it’s not a risky action (you can always just undo that deletion or go get the file from the Bin yourself) you’ll observe that permanently deleting a file will still show a confirmation prompt since it’s essentially irretrievable after that.
10. Suppress AutoPlay and AutoRun
If you’re old enough to have a CD drive in your computer, you may know that it automatically plays the music or starts the movie (or whatever) when you put in a disc. Similar actions may occur when you connect to your phone by USB cable or slide in an SD storage card. This functionality is known as AutoPlay and AutoRun, and can be suppressed by holding the shift key while you plug in the device or insert the disk, disc, card, or other media.
11. Skip Startup Folder Items
Holding Shift while logging in to your computer will have Windows skip the automatic launch of any items in your Startup folder inside your Start menu. Note that registry-based autorun items will still load.
12. Skip Automatic Login
If your computer is set to automatically login to Windows, holding Shift during system startup will prevent this from occurring.
Older Shift Tricks
13. Start Apps in a Minimal or Safe Mode
There are so many more Shift tricks I could hardly provide an exhaustive list. For example, holding Shift while opening many Office (and some other) programs will open them in a minimal or safe mode for troubleshooting purposes. This practice has largely ended but it does still exist out there.
14. Keep the Start Menu Open
In the old days, holding shift while clicking an app to open in your Start menu, would keep the Start menu open so you could continue opening more apps without navigating through the list again manually. That Start menu hasn’t existed since about 2005 but I remember that shortcut well.
15. Close All Folder Windows
In the early Windows 95 days, Explorer folders didn’t have back/forward arrows like browsers. Opening every folder actually opened a new folder window on the screen. So if you opened your C: drive and then drilled down into Documents, Projects, Seasonal, Report folder…. you’d have 5 folder windows open on your screen. Holding Shift while clicking the × of the latest-opened folder would close the entire chain at once.
You can still do this today if you set your File Explorer to open a new window for each folder, but it’s a very legacy usage paradigm that no one uses anymore, but here’s what that would look like. Except back then, each folder would also remember its size and location on the screen so that it felt more physical to the user, like a real folder dumped open on a real desk. This was done to keep things consistent with Mac OS, which also used a spatial Finder experience (About the Finder… | Ars Technica).

16. Open Easter Eggs
Sometimes these hidden shortcuts are less about utility and more for fun, such as when special shortcuts provide access to easter eggs. Windows used to have a ton of them, and decades ago I even set an otherwise innocuous button everyone used daily in an employee intranet news hub webpage, to spawn open Tetris if you clicked it while holding Ctrl-Alt-Shift. So, test it out in the wild, you never know what you’ll find.

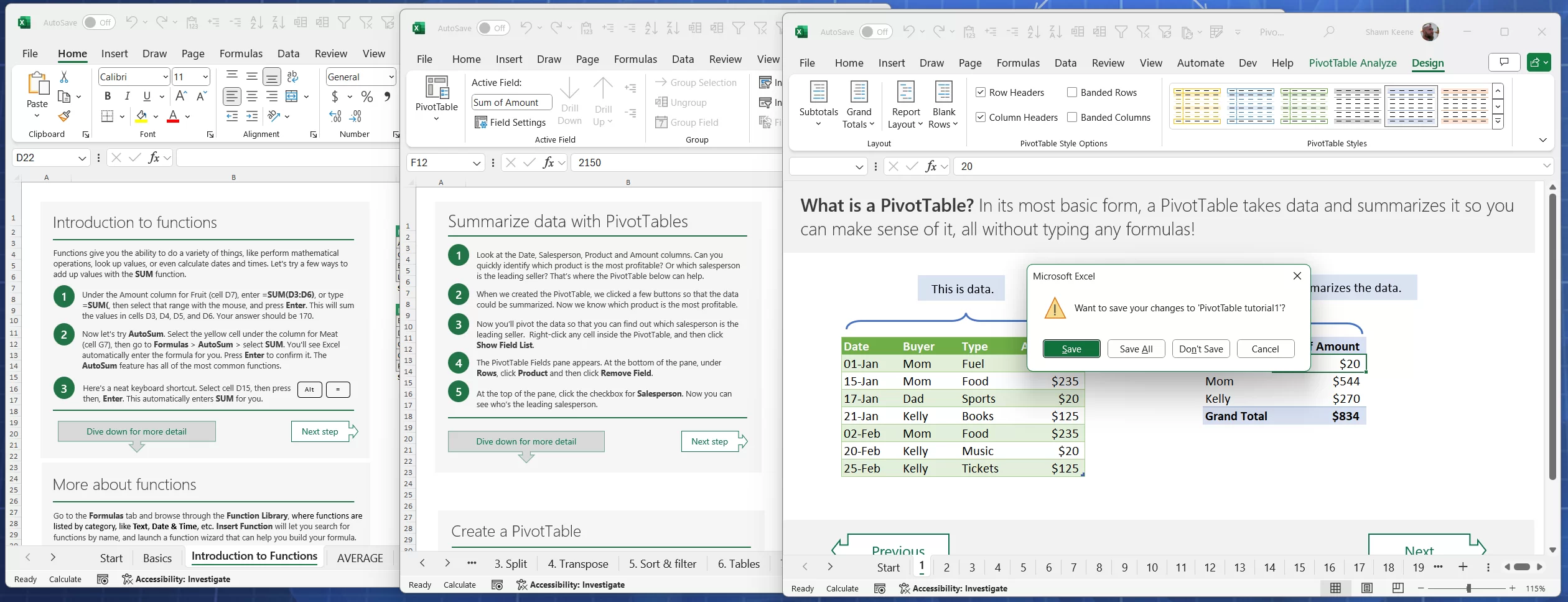
Leave a Reply