Tired of typing your password every time you open your laptop? Today we’ll be taking a look existing and new logon options in Windows 10, including how to avoid the prompt entirely.

Today’s post is an expanded response to a community question posed by alanparker673, “How do you set password only on full reboot?”. Glad you asked, Alan. You’ve got several options to configure your login workflow.
Option 1: Remove (or don’t set) a logon password
Windows has historically always allowed you to use an account without a password, and Windows 10 is no different. When you do, your Windows 10 will work just like it has since ’95. You’ll have a local profile with a username but no password. This also means your operating system will act like older versions as well–you won’t be able to use modern features users expect like syncing your profile/settings/email/address book/calendar/backups/Edge browser tabs/bookmarks/forms, etc. You’ll also not be able to rent, buy, or download apps, music, and movies from the app store. In short, your PC will act like Windows 7 (which had none of those online features, nor even an email program).
If you already have a password and want to get rid of it, you need to open Settings/Accounts and click the “sign in with a local account instead” link. You’ll then provide the local username and password you’d like to use, and you can leave the password blank. Since this is a local account, it works the same way local accounts have worked since Windows 95 (that is, no password required).
If you do this, you’ll lose a lot of functionality from the new Windows 8 and 10 features that need online accounts. You could install and use your own separate solutions such as a different browser capable of syncing (all of them) or your own email program (like the free Windows Essentials Live Mail, or full Office Outlook), and so forth. However many of the best functions in Windows 10 itself, like profile backup and roaming, are worthwhile. If you want to reap the benefits of an online account, read on to learn other login options that let you keep the benefits but still cut out the annoyance of typing your password.
Option 2: Use a Password, but Skip The Login Screen
I’ve written before about how to Automatically Login to Windows [Video]. This option has also been around for decades, and Windows 10 doesn’t dare change a good thing. You can continue using this trick to automatically login when you boot up. So while you have a password, you won’t have to enter it when you turn on or restart your computer.

Naturally if you are skipping the logon screen entirely, you have to choose whose desktop to load. If you have other accounts, this could be annoying as those users would need to boot, automatically land at your desktop, then have to either logout or switch-user to reach their profile.
Option 3: Only Require Password for Full System (cold) Bootup
Most users typically do not frequently perform full system shutdowns and reboots on their computers. These days we use our devices like we use our phones and tablets: they’re always “on”, they just go to sleep when we aren’t using them. Windows 10 works the same way.
So a quick trip to the Power Options, we can set “do not require a password on wakeup” and in our daily normal activities we’ll never be bothered with a login screen. But after a full cold shutdown such as an update, or dead battery, or even loss/theft, it will prompt for a password.
Option 4: Use Alternate Credentials
For a lower-friction way to login without sacrificing security, consider keeping the secure defaults for a password on every wake-up or boot, but use a faster method like a 4-digit PIN code to login. In addition to being faster to enter, these are actually more secure than your password because it is a form of 2-factor identification. The PIN you set can only be used on that physical computer. So where a password leak could let anyone use it from anywhere, using a PIN keeps you secure from online threats.
Even easier options exist, like Windows Hello face, eye, and fingerprint scanners. While the Windows login experience has evolved over decades, many of these capabilities for additional credentials have in the past required third party plugins and had varying degrees of compatibility across versions. While I would recommend the Surface Pro 4 keyboard on the better typing experience alone, the fingerprint reader is a nice addition that makes logging into my Surface Pro 3 a breeze.

Sidenote: The one annoyance is that if you fold the keyboard backwards to use as a tablet, the login screen jumps from fingerprint to password rather than PIN, so you actually get punished for trying to use your PC quickly like a tablet. Grr, maybe in a future update it will remember to stay on PIN after using fingerprint.
Option 5: Mix Your Own
You can combine options above to suit your style, such as skipping login at boot, but still requiring after you open the laptop lid to wake it from sleep mode, or any other options you can think of. You may recognize option #2 as similar to that of Android for example. The point is, you can make it how you want, and set it appropriate to the environment and security practices where you use your device.

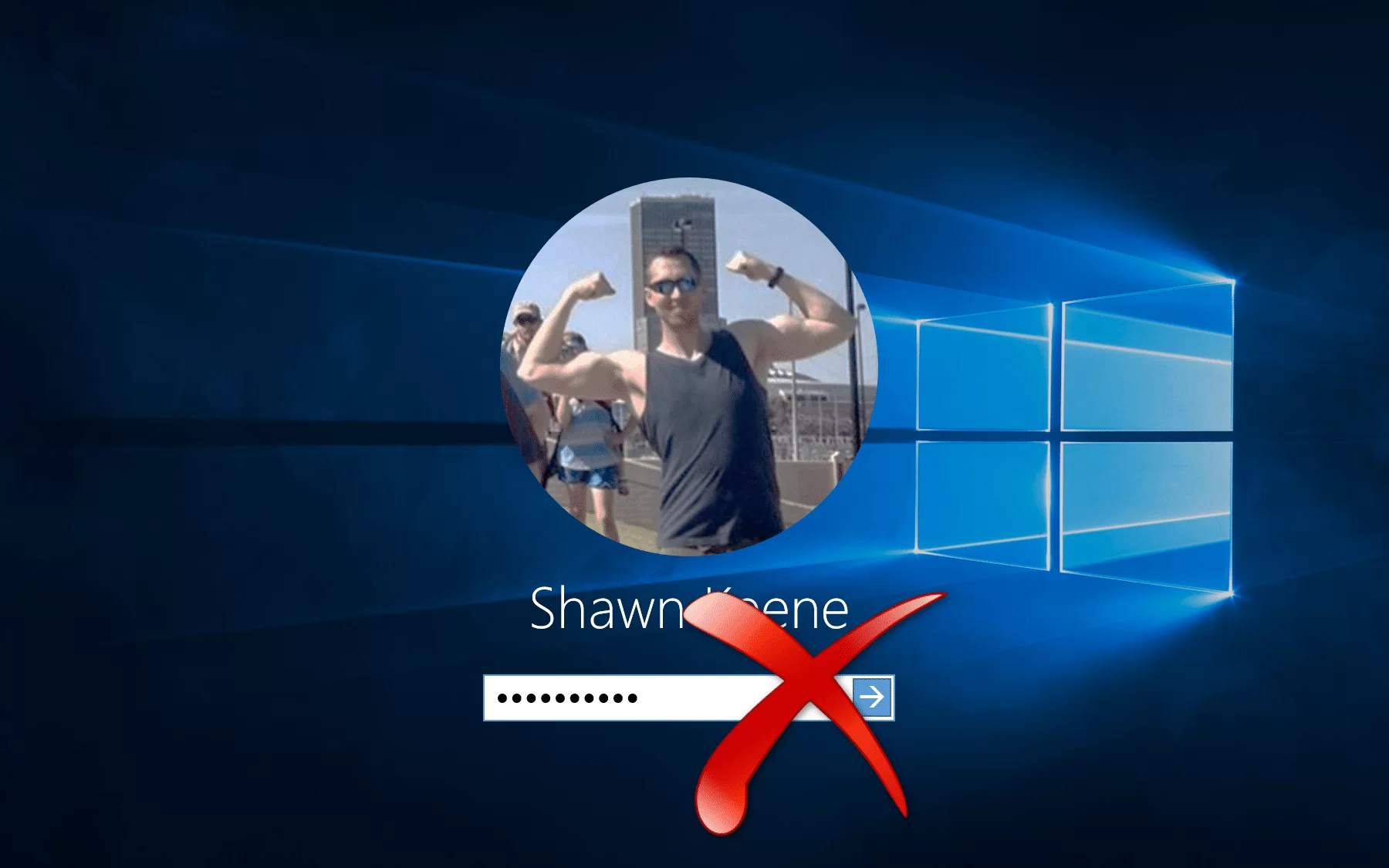
Leave a Reply