If you’ve been following me here or on twitter, you know I’m a huge proponent of SkyDrive, the online storage space service from Microsoft. SkyDrive makes sharing files a breeze – whether it privately among your private personal computers and devices, discreetly with individuals and colleagues, or publically with the world. SkyDrive is a great addition to (or starting point for) backing up your personal files and documents, safely off-site and yes, in the cloud.
I’ve shared before how you can sync your libraries with SkyDrive so your documents, pictures, music, and other libraries are always backed up and available wherever you go. But what if you want to sync other folders or locations?
Take the Desktop for example. It’s the first thing you see when you use your computer, and if you’re like me, it’s where you keep documents and files you’re working on for easy access. Unfortunately they are trapped there. I can’t tell you how many times I’ve gone home and needed a file that was on my Desktop at the office. With SkyDrive, this never has to happen again.
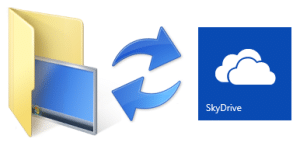
First we need to know how the Desktop works. The icons scattered all over your wallpaper are really stored in a folder inside your user account. For me, any files in c:\users\shawn\desktop will appear on my Desktop. All we need to do is move this to the SkyDrive folder instead. Fortunately, the Desktop is a special type of folder, called a shell folder, that can relocated anywhere. Here’s how.
- First, make a place for your Desktop files inside SkyDrive.
Open File Explorer, click the SkyDrive link in the Favorites section at the top left, then create a new folder. Name it whatever you like, I called mine SkyDesktop.
- Go to your user account folder. The easiest way to do this is just click your name in the address bar.

Here you’ll see the actual folders that store all your stuff – documents, videos, music, favorites, downloads and yes, even the Desktop.
- Finally, move the Desktop to be inside SkyDrive.
Right click the Desktop folder, choose Properties, then go to the Location tab. Click Move… and then select your new folder you made in step 1.
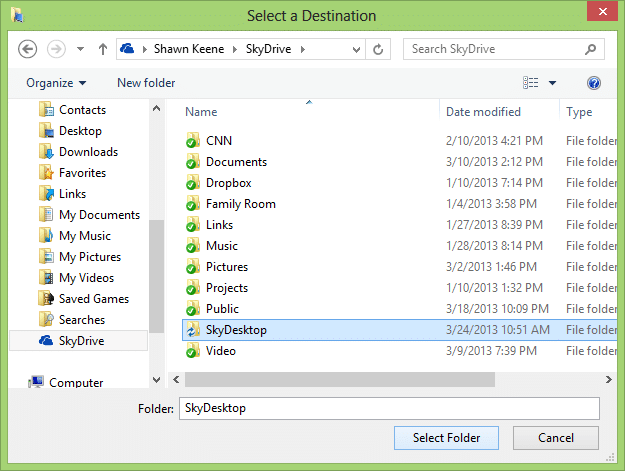
Click OK to save your new chosen location, then click Yes to move your desktop contents to the new folder.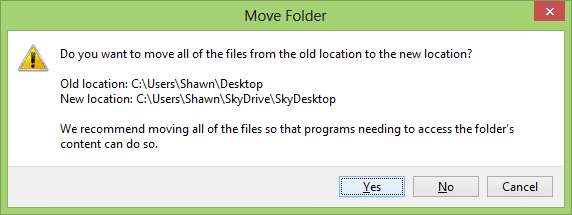
That’s it. Now that the Desktop is stored inside your SkyDrive folder, it will be kept in sync with your online storage. You’ll see this new folder on your other computers, just repeat steps 2 and 3 on your those PCs so that your desktop on each one will stay in sync.
You can use the same steps to relocate other shell folders, such as your Favorites (browser bookmarks) and Downloads folders. Now when you bookmark a site or download a file, it’s on all your other computers too, automatically.
Update: If you want to sync folders that you can’t relocate to be stored inside your SkyDrive folder, see my next post in this series: Sync Unmovable Folders to SkyDrive.


Great idea!
Pingback: Sync Your Libraries to SkyDrive [Video] - CmdrKeene's Blog