I’ve shown you how to make SkyDrive the storage location for your Windows libraries, as well as sync your desktop and other shell folders to SkyDrive and your other PCs. But what if you have files that need to stay on another drive, or that can’t be moved to the SkyDrive folder?
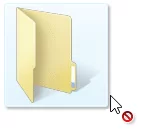
This is no longer supported. SkyDrive no longer supports junctions or reparse points. Using them will cause file duplication (no data loss). The links above for syncing libraries and shell folders (docs, pics, video, desktop) are still officially supported, which would meet most needs.
At first thought, this would seem impossible – only items inside your SkyDrive folder can sync to the cloud, right? Not exactly. Using a little known Windows feature called junctions, your files can virtually be in two places at once. So while they might physically live on your external hard drive, they can appear to also be inside your SkyDrive folder and sync to your online storage and other computers. A junction is very similar to a shortcut that points to another location, except it’s transparent to programs – they don’t know they are looking at a shortcut.
Let’s look at an example. I have an external Seagate hard drive with a lot of large files on it, including sound studio recordings. These are all stored in G:\Recordings while my SkyDrive syncs to c:\users\shawn\skydrive.
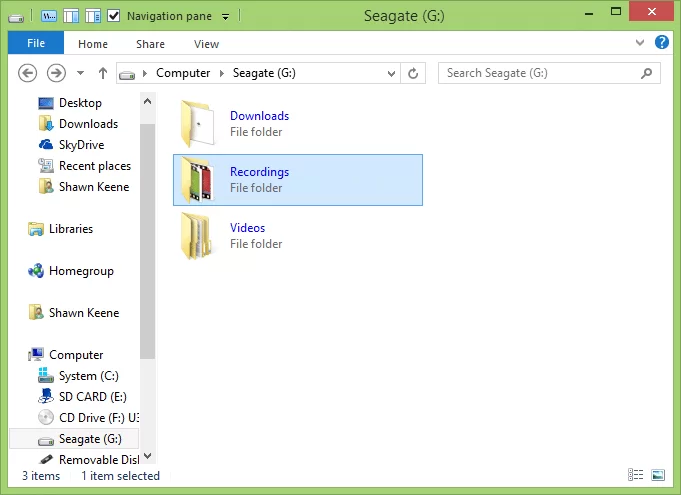
Here’s how I can “trick” SkyDrive into thinking my recordings are in the SkyDrive folder, without actually moving them. This is an advanced feature that requires using the command prompt, but don’t be intimidated, it’s quick and easy to do!
- Go to the SkyDrive folder
Open File Explorer, then click SkyDrive in the Favorites section at the top left. - Open a Command Prompt at the SkyDrive folder
On Windows 8, select open command prompt from the File menu.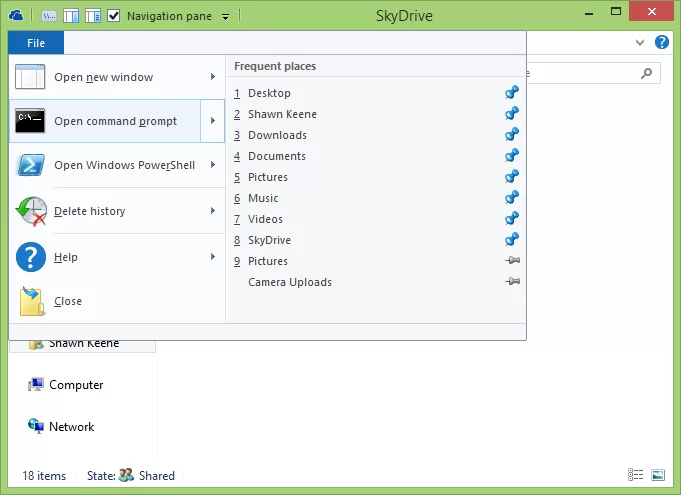
From the SkyDrive folder, choose Open Command Prompt from the file menu.
(Windows 7 users, hold shift while you right-click the SkyDrive folder, and you’ll see an open command window here link). - Type the command below to create your junction:mklink /j “SkyRecordings” “g:\recordings”
 Let’s break down each part of this command and what it does.
Let’s break down each part of this command and what it does.
- mklink is the name of the program that creates these types of links
- /j tells the program to create a junction
- “SkyRecordings” here is the name of the junction, it will appear as a new folder inside your SkyDrive folder. Name it whatever you wish (it can be the same as the actual folder, “Recordings”, but I chose a different name to distinguish it here), quotes are only needed if the name contains a space
- “g:\recordings” is the target of the shortcut, or where the files are actually stored
When you press enter, you’ll receive a message that the junction was created, and you can close the command prompt by clicking the X.

When you look back at your SkyDrive folder, you’ll see the new folder and all the items from the other drive will appear to be inside it — without having actually been moved.

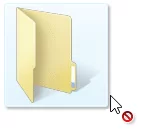
Leave a Reply