In this post, I’ll discuss why you should avoid using virtual machines for evaluating the new Windows 8 Consumer Preview, and how you can test drive this new OS the way it (and you) deserve, by fully booting into it. Some readers may be aware that Windows added support for lossless hard disk partitioning beginning with Windows Vista. This means you could pool your drive’s free space and split it off to create a new drive letter without additional software such as the once-popular Partition Magic. This was perfect for adding dual-boot without time-consuming disk formatting.
Windows 7 added another capability to Disk Management: the ability to mount and boot from a VHD. That’s right, you can boot up from the same virtual hard drives used by Virtual PC and other virtualization options. A virtual hard drive is a single large file that acts like a hard drive.
“But wait,” you might ask. “Why would I bother when I could just use the virtualization in the first place?” Glad you asked. Virtual environments inherently cannot deliver the same snappy performance as a native installation. Even recent hardware accelerated virtualization improvements are affected by this to a lesser degree, because at least some of your system hardware is still dedicated to the host operating system. It is impossible to virtualize and evaluate Windows 8 (or any operating system) with full performance. The solution in this post outlines a method that negates the concerns of both prior options, because using the VHD drive mount in Windows 7 is easier, faster, and even more reliable than configuring most virtual machines in the first place. Here’s how to get rolling with the Windows 8 Consumer Preview side-by-side your existing Windows 7 setup.
As always, make sure your backup of important files is up to date (you are backing up regularly, right?). We’re not going to be touching your data, but it doesn’t take too many steps in the wrong direction during setup to erase the wrong drive.
- Create your Virtual Hard Drive
Open your Start menu, right-click Computer, and choose Manage. Choose Disk Management to the left, and create a VHD from the Actions menu. It will take a moment while the virtual disk is created (you’ll see text at the bottom of the screen showing progress). When it is done, right-click it and choose Initialize Disk, which adds it as a bootable drive in the Master Boot Record. Leave options at their defaults and click OK. - Create a Volume on the VHD
Right-click the unallocated space and choose to create a New Simple Volume. The defaults are fine, so cruise through the wizard stopping only to assign a drive letter and volume label name. When you finish the wizard, Windows 7 will appropriately AutoPlay the drive and offer to open the folder. - Install Windows 8 on the VHD
Boot from your install media (USB or CD). At the setup screen, press Shift-F10 to open a command prompt and type these two commands:select vdisk file=”C:\Win8.vhd”
attachvdiskNow just complete setup and simply choose your new drive for installation.
Comment below if you have any questions. Enjoy Windows 8, and be sure to post your feedback on the Windows 8 Consumer Preview section at answers.microsoft.com.

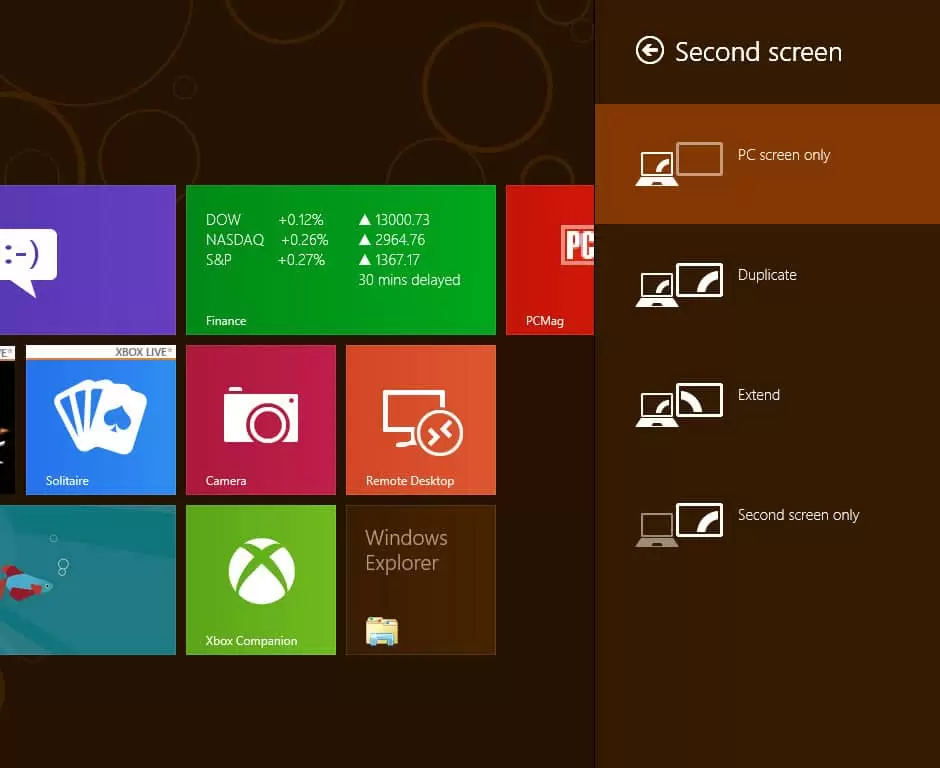
Leave a Reply