I’ve written before about the non-intuitive nature of visual effects in recent versions of Windows, where offloading the desktop rendering duties to the graphics card can result in considerable performance improvements. While this is true for nearly any modern PC, including those with ‘integrated’ graphics cards, there are still steps one may take to enhance performance. Results are nearly negligible, but for some enthusiasts and hard-core geeks, it makes a huge difference. Here I will outline some familiar visual effect settings, and how they apply to the new Windows 8 modern interface.

There are several ways to adjust animations and visual effects in Windows, and these are surfaced where they make the most sense: ease of access/accessibility settings, visual styles, and the personalization control panels. However, a master list of Visual Effects is available under the System Performance options. To get there, open Start, type the word “appearance”, and choose the Settings search result titled “Adjust the appearance and performance of Windows.”
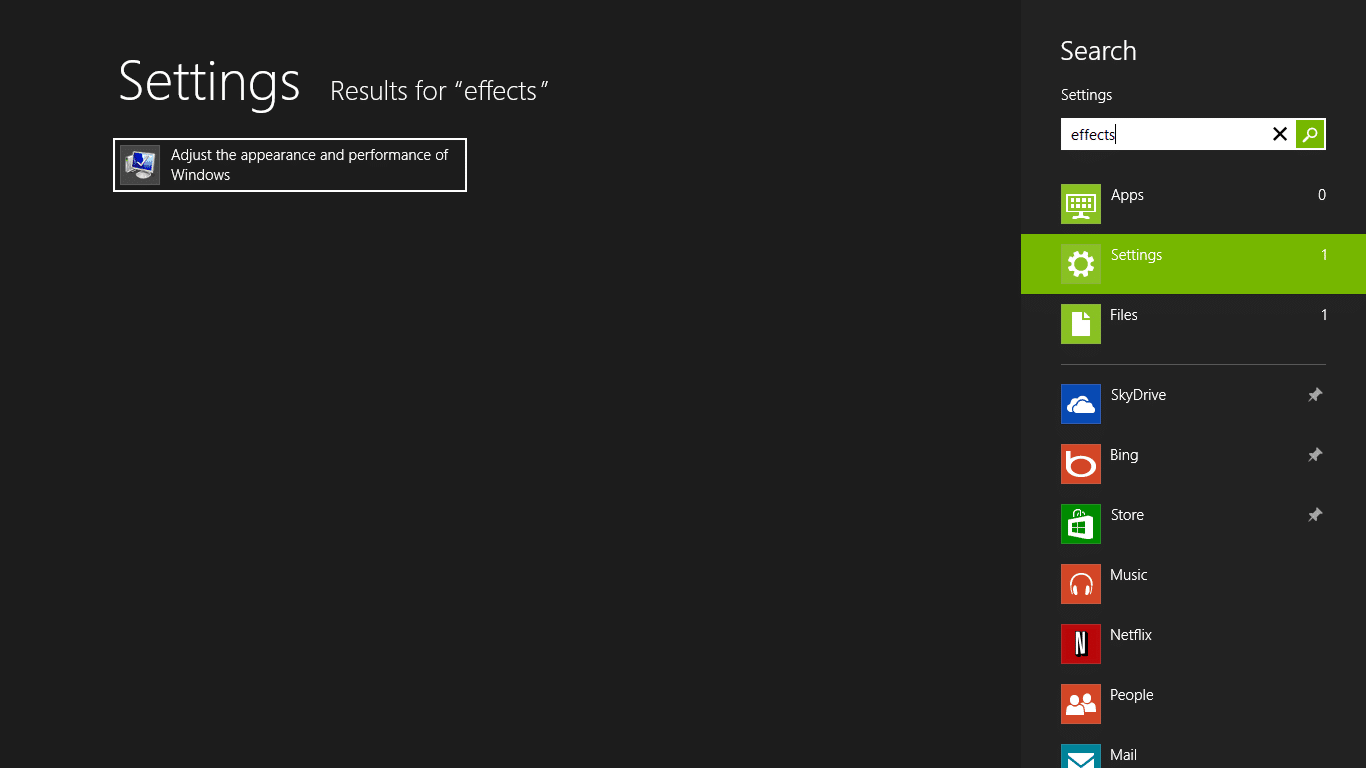
In Windows 8, the graphics hardware-assisted desktop composition previously known as Aero is no longer optional (again, see my previous post about why this is a good thing), but options here can still have a noticeable, albeit small, impact on performance. Here’s what some of the less obvious options do.

Animate contacts and elements inside windows Pulsing color of the default button in dialog boxes, the fly in effect of tiles on Start, sliding motion of updating tiles, smooth movement when re-arranging tiles, smooth movement when snapping/closing Windows 8 apps, and smooth motion when searching, zooming, filtering in Windows 8 apps and Start.
Animate windows when minimizing or maximizing In addition to minimizing and maximizing windows, also controls fade of Start in and out of view (when disabled, Start menu appears as a hard cut, no transition fade effect).
Animations in the taskbar In addition to the smooth sliding of taskbar buttons when re-arranging or opening apps, also controls cursor-tracking color effect when pointing to a running app, and the fade-in motion of preview thumbnails.
Enable Peek Peek temporarily hides all windows as you cycle selections in Alt-Tab, or when pointing to a taskbar preview of a running app. This disables this effect.
Show thumbnails instead of icons Allows icons to show their contents (such as the picture) instead of a generic icon representing the file type.
Smooth edges of screen fonts Trust me, you want this on. Without it, text becomes blocky and barely readable – especially on high-res LCD monitors.
Unlike the decision of enabling or disabling the Aero engine, turning these options on and off have very small effects, only shaving tiny fractions of a second off of common tasks. Before you disable them, consider that flourishes can and do provide delight when using the system, and can indeed even make the system “feel” more responsive because you see content fade into view as it loads, rather than a brief noticeable pause before it simply appears. Animations can save time in other ways — for example, by drawing your eyes to an updating tile as you open Start. Without this subtle cue, you might not know that the content of the tile had changed since your last visit. Perhaps then, the tweaks that offer the biggest performance/power gain while being least noticeable to the naked eye would be the shadow effects. If you’re looking to (infinitesimally) boost the performance of a resource-constrained system, I would recommend starting here.
