Do you have a program, game, or portable app (plain .exe file) that isn’t in your Start menu? Here’s how to add it.
This isn’t really a new trick, these same steps will work on any version of Windows from the past two decades. The Start menu itself is, essentially, just a folder full of shortcuts, just styled and presented a bit differently. In the past this was a bit more discoverable, adventurous users could find the folder by right-clicking around the Start menu. These days, one must know where to go, as it were.
Add a shortcut to your own Start menu
To add a new shortcut to your personal Start menu (only visible to your own user profile), use your run box to open this special shell folder:
shell:start menu\programs
When you click OK, this special shell command will open a folder deep inside your profile. From there, just right-click any blank place and create a new shortcut for the program icon you want to add. It’s identical to creating a shortcut on your desktop (or if you already have a shortcut on your desktop, you can move or copy it into this folder).
The folders and shortcuts here are what shows up in your “All Apps” list in the Start Menu.

I used this method to add a shortcut to my portable “screen to GIF” recording tool, which is really just a plain exe program file stored in my OneDrive folder. Once it was here, it was easy to pin to my Start Menu:
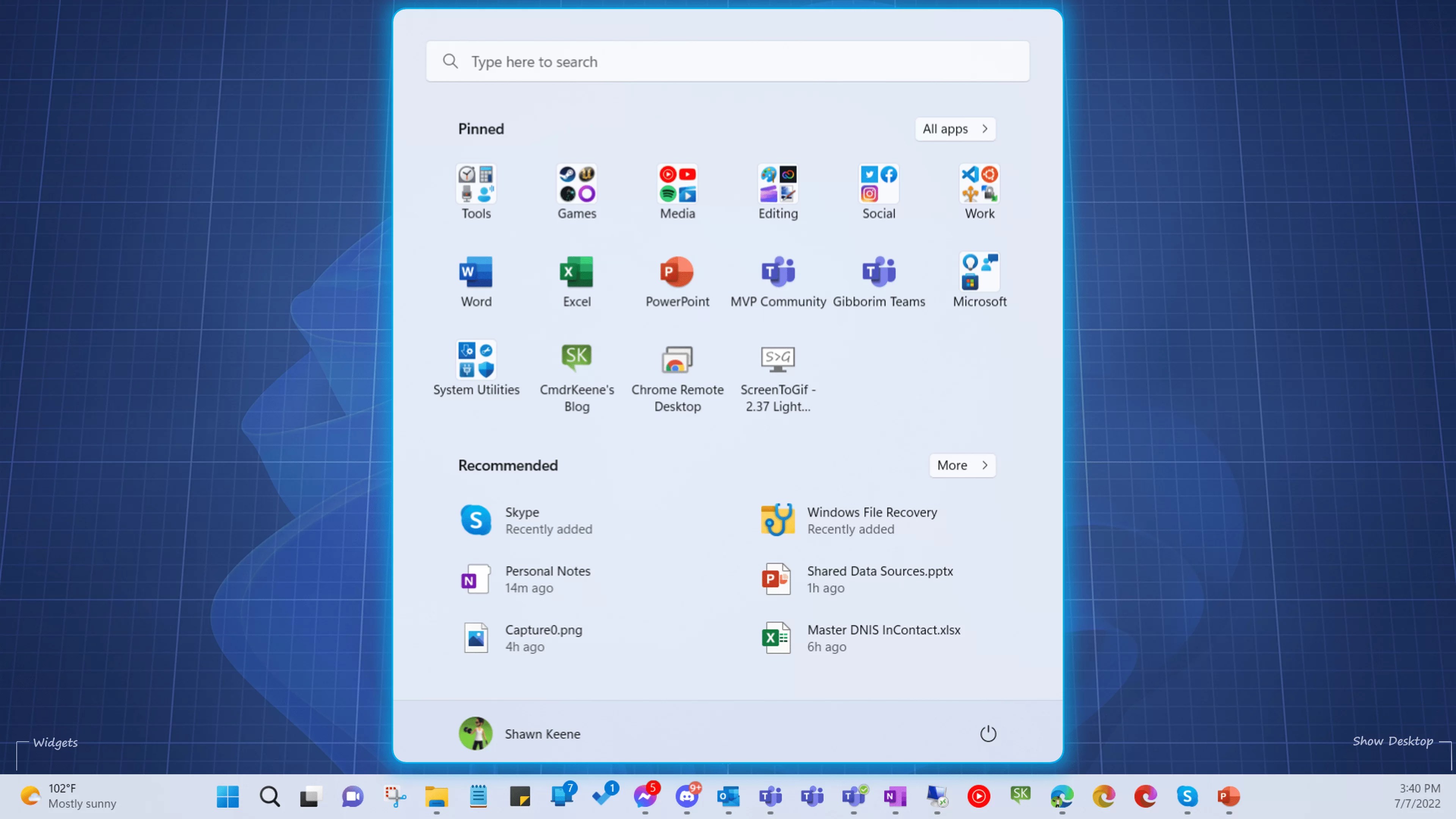
Add a shortcut to the Start menu for all users of the PC
If you want to add a shortcut to the Start Menu and have it show up for everyone that logs into the computer (assuming multiple people share your computer), you can add the shortcut to this folder instead:
%programdata%\Microsoft\windows\start Menu\programsBecause this affects all users of the computer rather than just yourself, you will need administrative privileges to your computer to modify the contents of this folder (non-admin standard users can’t do things that cause system-wide changes that affect other users).

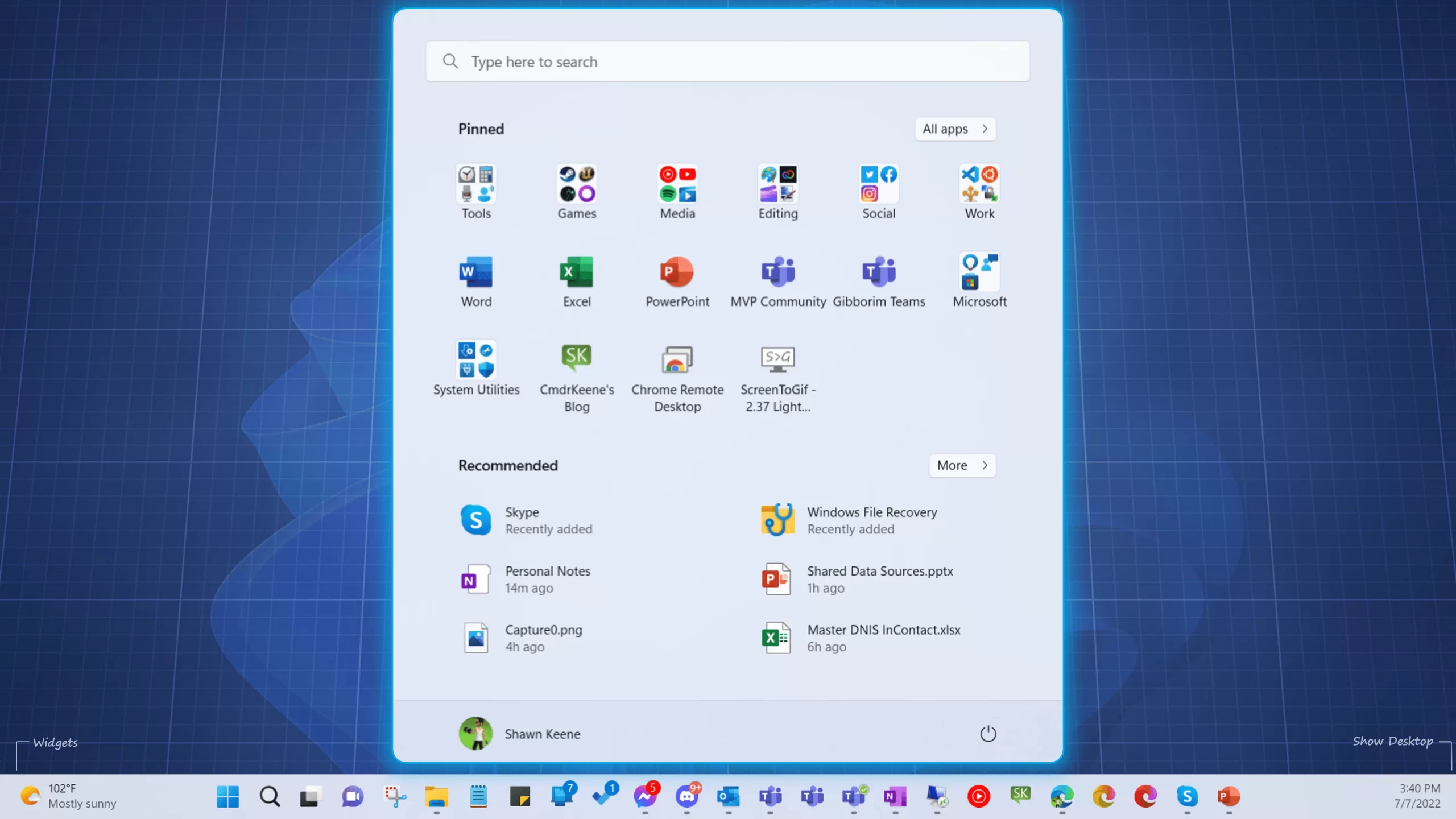
Leave a Reply to Secret Shift Key Tricks – CmdrKeene's BlogCancel reply