Have you ever been at your device when the screen goes to sleep, only to be asked for your password even though you woke it up just a second later? Or have you ever wished you could have a separate timer for the screen sleeping and a longer delay for actually locking your device?
On Android, the screen lock options provide for an additional delay after the screen turns off before the screen locks. Turns out Windows 10 has this option as well, although it’s disabled in certain situations, such as if you’re using a Microsoft or organizational login account, or if you’re using the Windows Hello feature.

While I have no doubt that Windows Hello provides a more secure experience—afterall, there’s no reason to extend the screen lock when you’re idle if the system unlocks with a glance of your face or touch of a finger—there are still times when a little grace is convenient, even if the delay is just a few seconds.

Windows… not so much.
My situation is even a bit worse experience. When I’m using my Surface Book 2 in drawing slate posture, although the screen rotates 180°, the camera sees me as upside down and won’t unlock with my face. So when I’m on battery power and the screen goes black and locks after ever few minutes of not touching it, it boils down to either constantly tapping the screen to keep it lit up (and draining power), or letting it idle the screen off and being forced to type my PIN number a dozen times an hour.
There was previously* an option for whether to require a password on system wakeup (resume from sleep), it was a bit more of a risk in the other direction: if the system was in sleep mode, waking it up would never require a password. That’s quite far from ideal. We don’t want to abandon all security, we just want a little bit of a grace period.
*This too can be restored but I’ve already covered that.
There’s a regkey for that.
The solutions it to just delay the lock a bit, just as the Android lock screen options provide. And while the Windows Settings will show you the setting is locked to “always” require a password, a little registry edit can set the delay to any number of seconds you choose.
Just open Registry Editor, paste Computer\HKEY_CURRENT_USER\Control Panel\Desktop into the address bar, and then edit the value for DelayLockInterval (I set mine to 600 seconds).

Now my screen turns off after 180 seconds to save power, but I won’t get asked for a password until 5 minutes have elapsed. If I wake up the screen before that, I can simply swipe the lock screen away without entering my PIN — just like my phone.
This gives me the same lock timeout as my computer would have when it’s plugged in (locking after 5 minutes of idle), but keeping the benefit of a short sleep timer for the screen to keep all the power efficiency I can. It’s a Windows win-win.

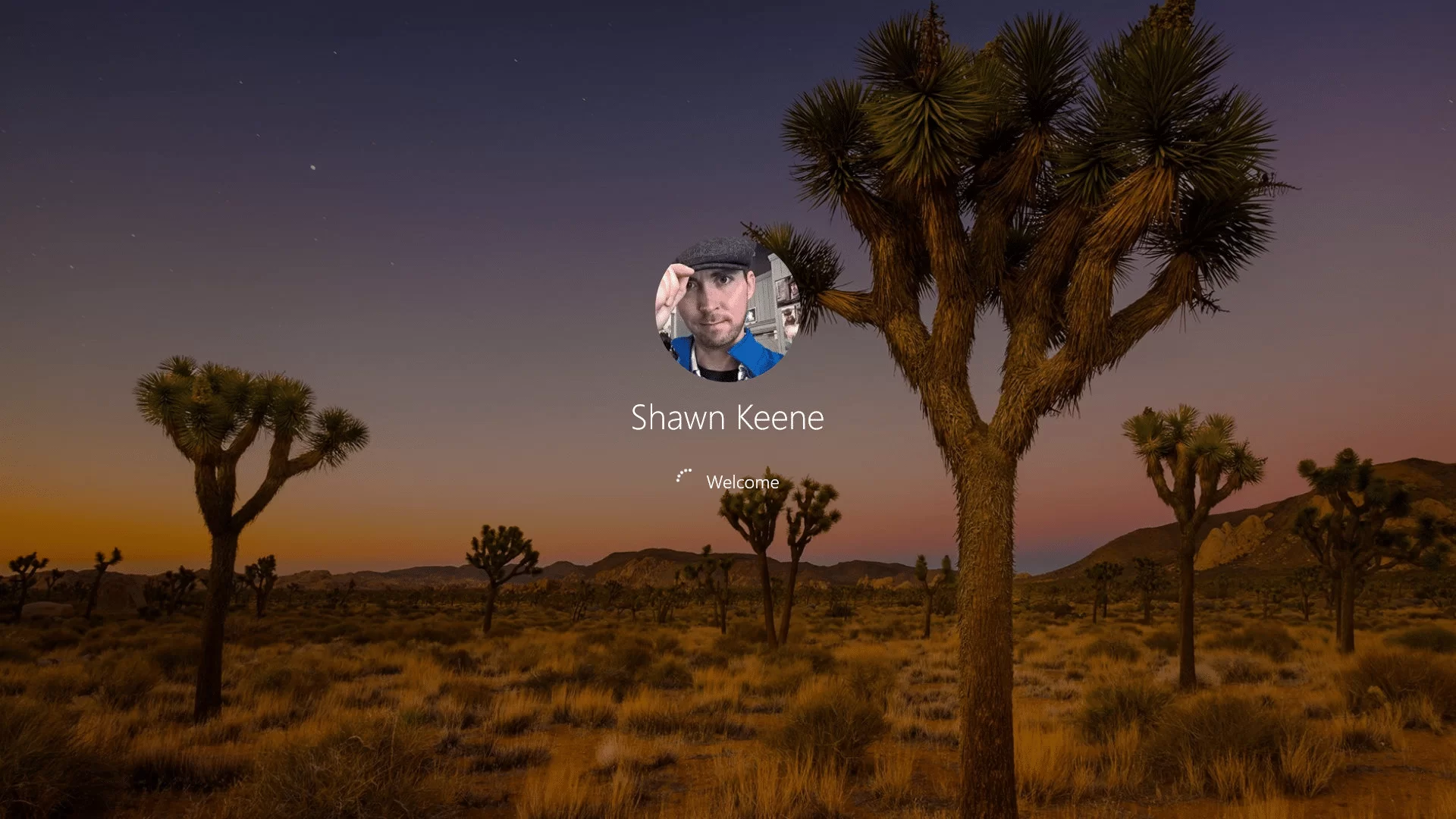
Leave a Reply