Enable deep searching inside files in all folders, even if the search system hasn’t indexed the location. Searches in these places might take longer because they haven’t been scanned ahead of time, but this will provide consistent search experience everywhere.
One of the top frustrations I see among Windows users is with the search experience. Sometimes searches for a keyword just don’t seem to find the expected results when you know the file is there. What’s going on?
By default, the search system only indexes files in your libraries (such as Documents and Pictures, for example) and a few other key areas. During indexing, a record is built of every file and the words within them, allowing you to retrieve instant search results even when searching through thousands of files. It’s the same trick search engines use to allow searching the entire planet in under a second: it’s all been scanned ahead of time.
To save time when you search in a location that is not indexed, such as an external drive or network location, the search system only looks at the file names — not deep inside each file. This allows it to return results faster (not instantly), but at the cost of quality. When possible, it’s best to add other locations to your index so they can be scanned beforehand as well, however you can also change this behavior and tell Windows Search to always do a slow crawl search deep inside every file, even if it will take longer. This gives you a full search experience that is still instant when possible, yet still complete when it’s not (at the cost of some time).
- Type folder into your Start menu to find and open Folder Options, then go to the Search tab.
- Enable the “always search file names and contents…” box, then click OK.
For a related tip to boost your search experience, check out Enabling Search Inside More File Types. Both of these tips are consolidated in an older article, Boosting Windows Search in Two Steps.
This tip is part of the Community Video Tips campaign from the Microsoft MVP program, celebrating all the ways current Microsoft consumer products, apps and features solve people’s real world needs. Each tip provides a solution for a specific scenario, and all tips can be seen on the MVP channel on YouTube.

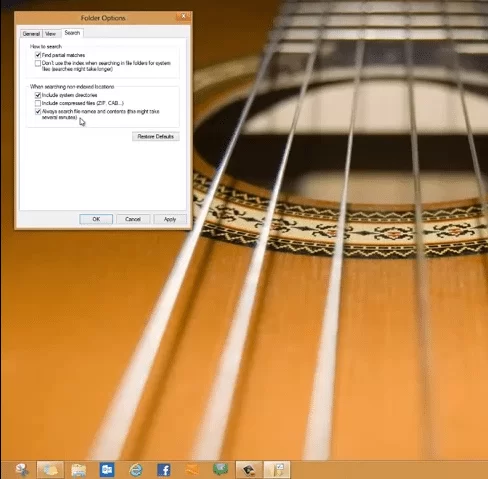
Leave a Reply