With limited storage capacity, it’s not surprising that RT tablets do not sync your cloud-stored files for offline access. Take my SkyDrive for example, which holds over 60 GB of my stuff. While Windows RT does provide a SkyDrive app for access, there are times when it would be useful to open this cloud storage as if it was a local folder or drive.
June 29, 2013 Update: This is no longer required in Windows 8.1, as SkyDrive is built-in to the system. Just open File Explorer and look for the SkyDrive section on the left. Enjoy!
Opening SkyDrive as a local folder presents several benefits. For example, this is the only way to directly save files to SkyDrive from the desktop using apps that are not inherently cloud-aware, such as Notepad or Paint. While these are edge cases and most users are not using these apps, sometimes real work is done on the desktop even on a consumption oriented RT device, and dragging files to and from SkyDrive is necessary. This method would work just as well on any other version of Windows, but a better choice on those PCs would be to install the SkyDrive sync app, which will keep your local copy of files synchronized to the cloud.
Actual example: This mapped SkyDrive allowed me to drag and drop images from my SkyDrive into this very article from my RT tablet. Could I have done it without this? Sure, but it would have been much more difficult!

Before we begin, there are a few caveats to consider when setting up Explorer-based access to SkyDrive.
- This is not officially supported. While this method is the very same method used by Office apps to save to SkyDrive, it is not an intended user scenario. In the future, architectural changes could break this functionality.
- New native support is on the way. According to many tech blogs, Windows 8.1 (codename Blue) is anticipated to add native SkyDrive cloud storage synchronization to Windows 8 devices, including RT. Time will tell.
- You can choose to access SkyDrive as a mapped drive letter (I use S:\ for SkyDrive) or as a WebDAV folder. WebDAV access allows thumbnails of icons to show their true contents, but because these files are stored online, the creation of these thumbnails is slow and can make it tedious to browse your files. I recommend the mapped drive option.
- Regardless of your choice, you can only browse your SkyDrive files from Explorer when you have an Internet connection.
With those in mind, it only takes a moment to set up, and you have nothing to lose. Here’s how:
- First you will need to find your SkyDrive WebDAV address. The easiest way to get this is to look in an app that already knows it. Start any Office app on your Windows RT device, begin a blank document, then choose Open on the File menu. Select your SkyDrive location, then click Browse.
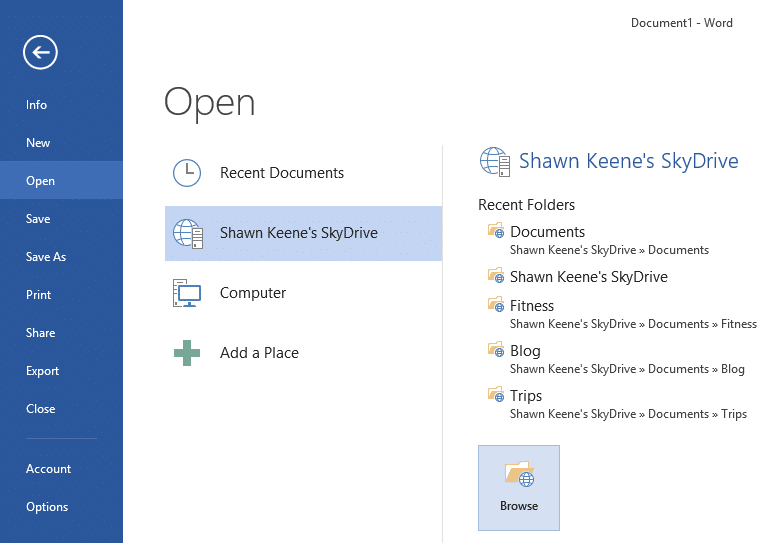
From any Office app on your RT device, choose SkyDrive and then browse from the Open menu. The address bar of next window will be your SkyDrive WebDAV URL. Right-click anywhere on the address bar, copy the address as text, then cancel and close the program.

This address bar contains your SkyDrive WebDAV address. Right-click it to copy. - Open File Explorer and select Computer in the navigation pane. On the computer tab at the top of the folder, select Map Network Drive.

The Map Network Drive button is only available from the Computer folder. In the window that opens, just choose your favorite letter and paste your copied URL into the next box. When you click Finish, you’ll be prompted for your SkyDrive login information (your Microsoft Account email address and password).
Once you’re done, you’ll see the SkyDrive, er, drive, right in your Computer folder.

Have more SkyDrive questions? Tweet me @LtCmdrKeene or contact me here on my site.


