Users all over the net are wondering out loud, “why is my Startup tasks full of Google junk?” Here’s why, and a few easy ways to prevent it.
If you’ve noticed slower system startup/login performance, a very typical reason is multiple Startup items all launching every time you use your computer. If your Task Manager shows a half-dozen or more Google and Chrome services all competing for resources at every startup, it can significantly impact your system’s responsiveness and be a detriment to battery life as your processor and memory struggle to appease all the tasks at once. Here’s three ways to reduce this impact.

Method One: Don’t give away admin rights to your PC
Here’s a ninja trick: when you first download and install Chrome, choose No on the security prompt. You might think this stops the installation before it could even begin — but what it really does is prevents Google from ever having administrative privileges over your computer in the first place.

…then…

Without administrative control over your computer, the installer won’t be able to spew as many startup services and tasks all over your computer. This also limits your security risk footprint by restricting the access the browser and services have over your computer.
If you already installed Chrome but now want to restrict the access it has to your computer, you’ll need to uninstall it and then download it again from Chrome.com website. But before you do, check out:
Method Two: don’t let Google monitor your usage
When you download Chrome, you’ll be prompted to help Google by letting them monitor your usage of the program. Allowing this means Chrome will start secretly in the background every time you use your computer, and monitor your usage of Chrome (in addition to starting a debugging/tracing tool that monitors for any Chrome errors). Again, these slow the performance of your system and aren’t required to use the browser.

If you already installed Chrome, you can turn this option off under Chrome’s Settings, in the advanced section. And while you’re there:
Method Three: don’t allow Chrome to constantly run invisibly in the background
Under Chrome’s advanced settings, disable the “Continue running apps when Chrome is closed” option. While enabled, Chrome will ensure it is always running when your computer is on, needlessly slowing down your system and wasting battery life. You may also want to disable the option to send usage statistics to Google, as well as the option to automatically send “some page content” to Google.
Method four: disable remaining startup tasks
Finally, press Ctrl-Shift-Escape and disable any remaining Google items on the Startup tab.
Once these steps are taken, Google Chrome will no longer have administrative control over your PC and your Startup impact from these excessive services will be nullified. You can continue using the most popular browser on earth without such an extreme impact to your system performance and power usage.

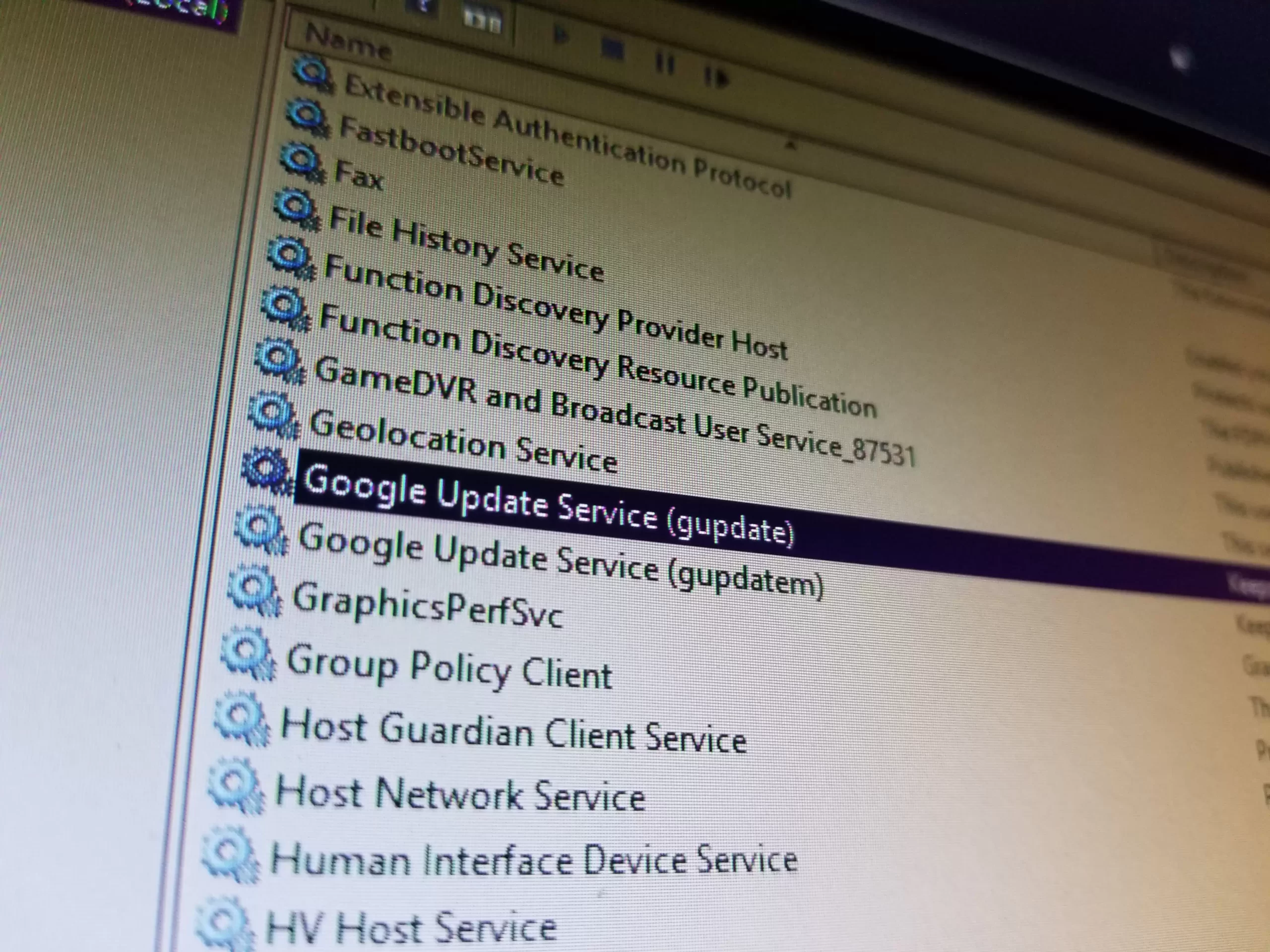
Leave a Reply