You probably know how to take a screenshot on your PC, you might even know what adding in the Alt key provides. But did you know about these new capabilities added later?
| I want to: | Keystroke | Default Location | Remarks |
| Copy entire desktop to clipboard and save it as a PNG picture file simultaneously. | Windows+Print Screen | Clipboard and \Pictures\Screenshots | Picture file is named as Screenshot (#) sequentially. This functionality is provided by Windows shell natively. |
| Copy active window to clipboard and save it as a PNG picture file simultaneously. | Windows+Alt+Print Screen | Clipboard and \Videos\Captures | Picture file named with the window title (if available) and datetime of the capture. This functionality is provided by Xbox Game Bar. |
| Copy entire desktop to clipboard only, | Print Screen* | Clipboard only | This functionality is provided by Windows shell natively. |
| Copy active window to clipboard only. | Alt+Print Screen | Clipboard only | This functionality is provided by Windows shell natively. |
| Begin a screen snip and choose the area to copy. | Windows+Shift+S* | Clipboard and \Pictures\Screenshots | App also provides option to select an area to capture, edit and markup captures and more. |
*You can optionally set your Print Screen to begin a Screen snip. You’ll find this in Windows Settings under Accessibility/Keyboard (and Snipping Tool’s own settings provides a direct link to get there.)
By default, the Print Screen key functions the same as it has for decades: immediately copying the screen to your clipboard, with the Alt modifier only copying the active program window area.
The additional “Save as picture file at the same time” is achieved by including the Windows logo key into the combination. The above table could perhaps be simplified as:
| Key Combination | Result |
| Print Screen | Copy screen image to clipboard |
| + Alt | Only copy active window area |
| + Windows logo | also save it as a file |

Bonus tip: pin Screen Snip to your taskbar and you can right-click it for special delay options such as “take snip in 5 seconds”, allowing you to get your cursor or menus just right before the snip occurs.

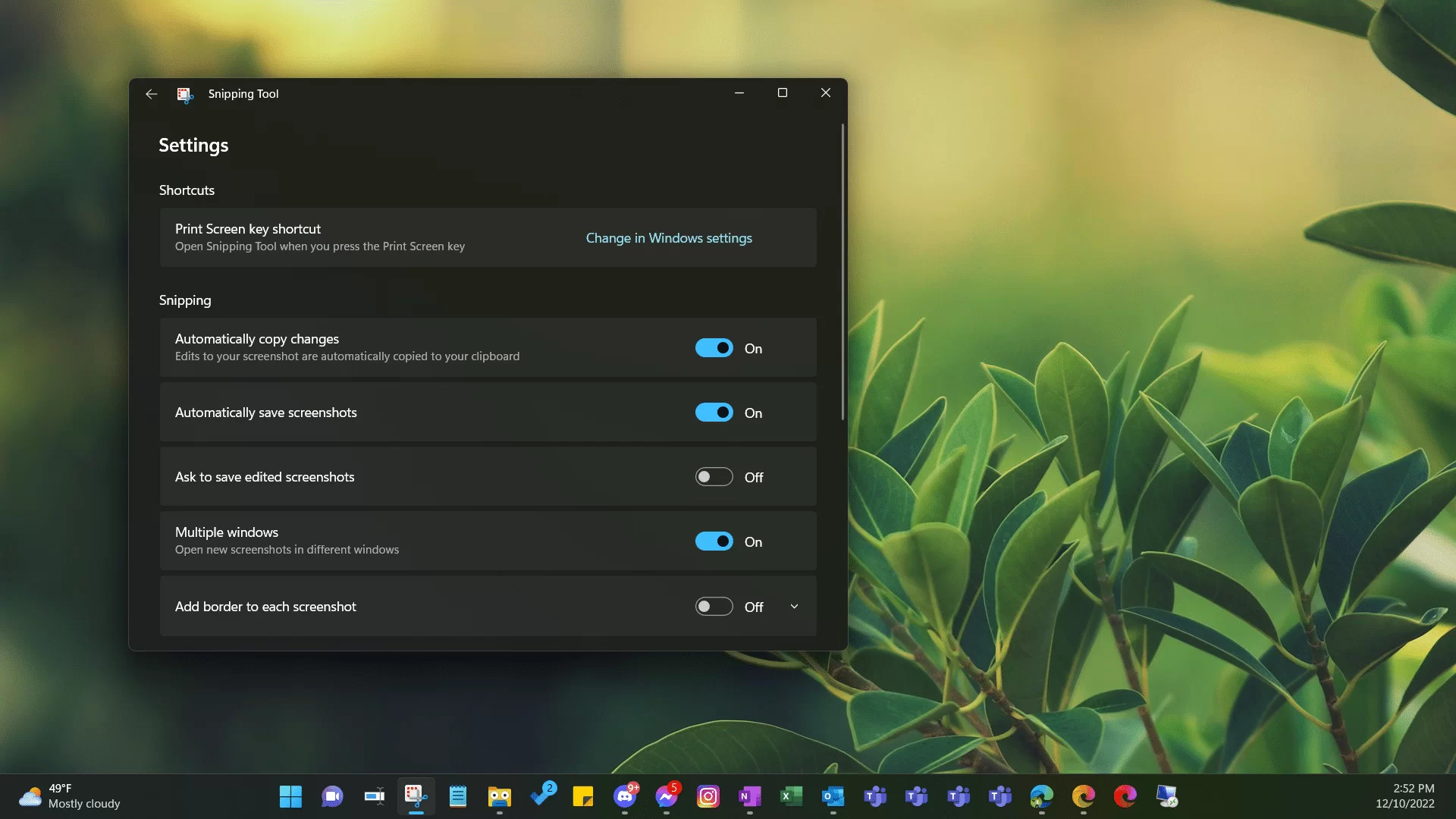
Leave a Reply