Power Automate can use scheduled cloud flows to launch desktop automations. But what if you want to trigger the desktop flow locally? Here’s how to schedule or setup recurring Automate Desktop Flows with Windows Task Scheduler.
First, get your Flow URL
All three methods require your flow run URI, so let’s get that first. To get your Flow ID number, you can click the “dots” menu in Power Automate desktop for the given flow, and the Flow ID is easily copied from the Details tab. It will look something like this mock-up:
ms-powerautomate:/console/flow/run?environmentid=Default-47c17911-7e94-417f-9b31-025de2547211&workflowid=4d474acc-774b-4253-3d429c7af2cb
Method 1: PAD Console Executable
The way to do this is to pass the Flow ID to your local Power Automate Desktop Console Host application. This downside is that this path is subject to change.
That application is named PAD.Console.Host.exe and is found (in my case at least) inside the Power Automate Desktop installation folder (this may be C:\Program Files (x86).
When creating your task, set the action to launch the PAD console executable, and use the run URL as your command line parameters string. Note the environment ID is optional: you can use only the workflow ID if you wish.
Method 2: PowerShell Executable
The next method involves having Task Scheduler launch powershell as the program, with a command for launching the Flow Run as the arguments: Start-Process "ms-powerautomate:/console/flow/run?environmentid=Default-47c17911-7e94-417f-9b31-025de2547211&workflowid=4d474acc-774b-4253-3d429c7af2cb"
Method 3: Command Prompt plus Shortcut File
Another option is to create a shortcut on your computer (in any folder) to the Flow Run URL, and in turn set a scheduled task to launch that shortcut. This can be done by having Task Scheduler launch cmd as the program with the command for launching the flow shortcut as the arguments: /c "c:\temp\path\shortcut.url".
Method 4: Shortcut Keystrokes
Finally, I’ve found you can also specify a shortcut keystroke for a flow (from within Power Automate main console), and then trigger the flow programmatically by having task scheduler launch a script that presses that key combination. There’s several ways to send keystrokes but I’ve used PowerShell for this one. I probably would have used a VBS script file but Windows Shell Scripting is due to be removed in the near future, so PowerShell seemed more appropriate.

Windows Task Scheduler
You can set this to repeat as often as you wish. I have leveraged methods 3 to start a simple desktop flow every 30 minutes without needing to setup a counterpart cloud flow, and it works splendidly. I’ve also used method 4 to start a workflow every 4 hours and it also works well for me. It should go without saying this isn’t something you’d use in a production environment — but if you have a little hobby at home or just want to schedule these flows without a cloud server orchestrating it, this will get you there.

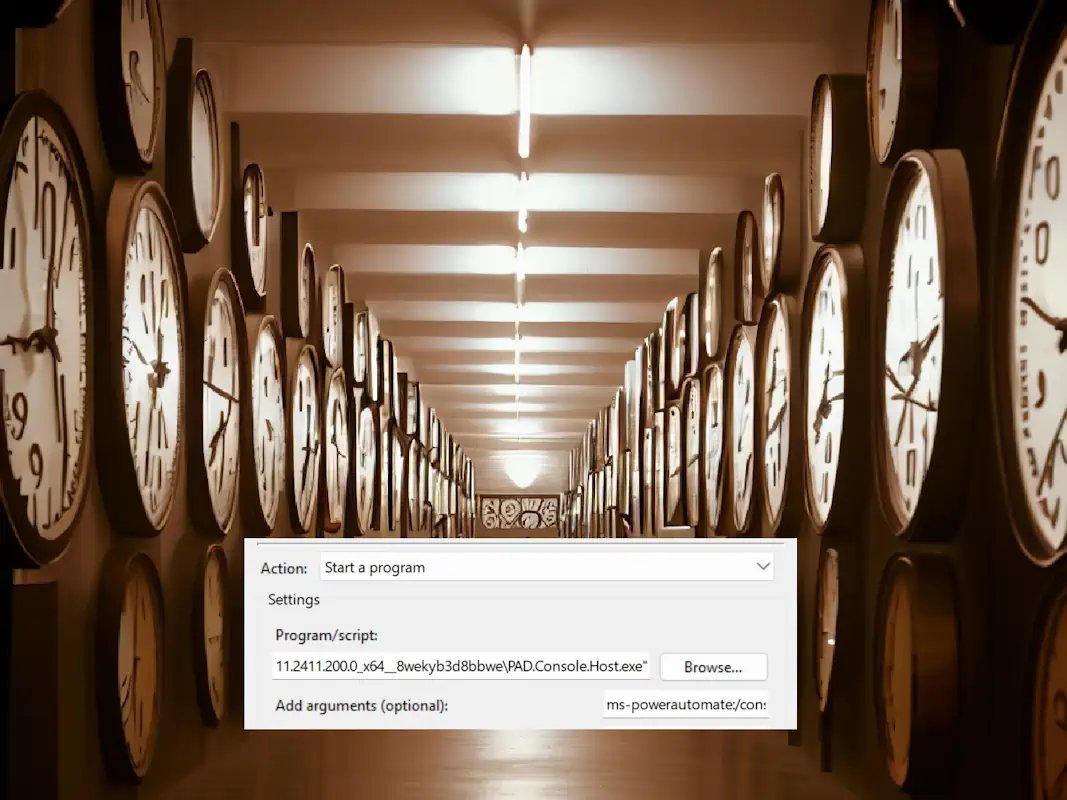
Leave a Reply to MeCancel reply