Computers do not get slow with age, and modern PCs of any brand don’t usually require much maintenance. But there are some steps you can take if your computer’s performance isn’t what it once was. Here’s how to identify the source of slowness and bring your computer back to life.
Just upgrade to or install an update for Windows? See PSA: Windows High CPU Usage first.
Slowness usually indicates that your computer is busy performing some type of operation. There are many reasons this might happen.
- Too many programs are running (even programs your computer came with)
- An intensive program (like a virus scanner) is busy scanning your computer
- Your system is busy working on updates
- Your system is processing backups or performing other maintenance
- Your computer is busy indexing your files for the instant-search system
- A virus has infected your computer
If you have an up-to-date virus scanner and are reasonably sure you haven’t downloaded any suspicious programs, then it’s probably not a virus. That’s just one of the many possibilities for slow performance.
- Side note: If you don’t have an up-to-date virus scanner (such as you had one, but it is expired and needs a payment), let me suggest that you remove the outdated one and install the free Microsoft Security Essentials (Windows XP, Vista, and 7 only) instead. It is free and never requires a subscription to keep you protected.
- Windows 8 forward has this protection built-in (named “Defender”), but it won’t work if you have something else installed. So if your non-Microsoft antivirus is outdated or your subscription is expired and you don’t want to renew it, you need to remove it to allow the built-in Defender to take over that job instead.

If you’re sure it’s not a virus, I would first restart your computer to see if the issue continues. If it does, here’s some steps you can try.
- Turn off auto-start programs
Over time as you install programs, some of them will add entries to your Startup and auto-run themselves when you turn on your computer. This means less working memory is available for the programs you are intentionally using. Here’s how to turn off the automatic startup programs:- Windows XP, Vista, and 7: Type
 +R to show the Run box, type msconfig and click OK. On the Startup tab, uncheck any programs you don’t need auto-running all the time.
+R to show the Run box, type msconfig and click OK. On the Startup tab, uncheck any programs you don’t need auto-running all the time. - Windows 8/8.1: Press Ctrl-Shift-Escape, then disable anything on the Startup tab that is listed as “high impact”. And even if it’s not high-impact, consider disabling everything on that tab that you don’t really really want to launch itself every boot-up.
You can use these programs anytime you want, all this does is stops them from running by themselves. While your at this, turn off or extra browser plugins and toolbars.
- Windows XP, Vista, and 7: Type

As mentioned at the top of this page, your computer might simply be busy. After you install the upgrade, many background services, cleanup processes, as well as services that provide caching (such as SuperFetch) are still in the process of running, initializing, and building the caches. Windows Program Manager Gabel Auk referred to these collective as “deferred tasks”, and that’s precisely what they are. The operating system when installed is basically just unpacked onto your drive, and none of the optimizations are in place yet. The unfortunate side effect of this is terrible performance for the first day. Some of these tasks are paused if you are using the computer, but many just compete with you and cause lag. Leaving the computer on overnight one night would not be a bad idea.
If the problem still continues, here’s how to find out what’s actually hogging all your computer’s performance. Press Ctrl-Shift-Escape, then look through the Processes tab to find any program using a lot of CPU % or Disk %.This will identify which program is busy. It could be a program you recognize (like Google Drive or Drop Box syncing a lot of files), and you can try exiting that program to see if performance improves. If it’s a program you don’t recognize, you can search the web to find out more about what it is, and why it’s making your computer run slowly.

If you suspect or find that the Indexing system is a culprit, search for and run the built-in Search Troubleshooter, which will repair the indexing services. Don’t worry about memory usage unless it’s consistently 85% or greater under light use.
These tips are about diagnosing ongoing slowness, but there are more tips you can take to keep your PC is top shape. Leaving your power settings on the “balanced” setting and using a flash drive to speed up your computer are two great steps to take. While defragmenting and cleaning up old files was a manual chore on Windows XP, Windows Vista and Windows 7 onward all take care of this automatically in the background each week. Also remember that slowness is never a result of too many programs installed or too many files and pictures. Unless the program is running or the file is open, just being stored on the computer doesn’t affect performance. Freeing up disk space by deleting programs and other files won’t improve performance (but you should still back up your files on other drives).
Above all else: do not use “registry cleaner” or “pc optimizer” programs. At best these will just slow down your computer more. In fact, many of these are scam programs, sometimes referred to as ransomware — because they always say you have a problem that they can fix for a price. Don’t fall victim to these scams and extra programs (which will only slow your computer down further). Use the tools and knowledge above to fix the root problem.
Remember, computers do not get slow with age. If you continue to experience slowness after these steps, there are many more options you can find online, or professional services such as the ones I offer to help clean up and bring your PC back to life.

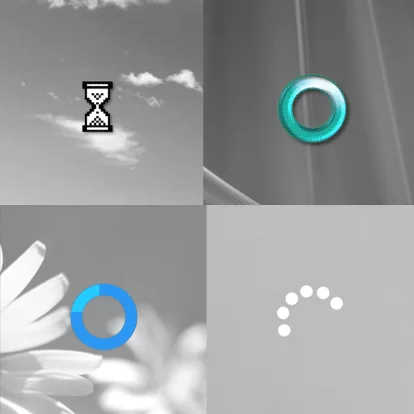
Leave a Reply