On a Mac, taking a screenshot instantly places a picture file on your desktop. Can Windows do this?
Windows provides several methods for Taking a Screenshot, and the shortcut keystroke Windows Logo + PrintScreen automatically saves a picture file to your Screenshots folder, which is itself stored inside your Pictures folder.

If you back it up with a sync service, your Pictures folder might also be inside that services’ root folder. For example, my own Pictures folder is inside my OneDrive folder. This is inconsequential to this post, it just demonstrates that there’s no single universal setup.
Shell Folders
Both of these folders — Pictures and Screenshots — are special shell folders that you can move anywhere you like. That part isn’t really special, as you could move any folder anywhere you like, but the real magic is that these folders function like global system variables with special redirection abilities. If you want your Pictures folder to actually be stored on a different hard drive than your C: drive like F:\Pics or \\server\pics, you can just drag it there. If you want your pictures to always be synchronized and backed-up to online storage for safe keeping, you can drag it into your OneDrive folder (or DropBox or Google Drive, whatever). The same applies to the Screenshots folder, you can drag it anywhere you want and newly made screenshots will still save directly to that folder.
Why Shell Folders?
IT workplace and school administrators often set these special folders to redirect to a network server so that when a user saves to their Pictures folder, it really ends up on a central server separate from the user’s computer. This makes it easy for the IT team to backup the files, for that user to be able to use any computer in the company and have seamless access to their files (or to get a new computer with the same convenience), since they were never stored on their computer in the first place. This can be done with almost any folder inside your own user folder (Documents, Pictures, Videos, Music, Desktop, and many others). The user continues to store their stuff in the folder like usual, it just seamlessly ends up somewhere else, wherever is set on the location tab of the folder properties box.
What may be less intuitive is that these special folders can be set to the same target. There’s nothing wrong with setting C:\Users\Shawn\Desktop to be the “Screenshots” folder path while also still being the “Desktop” as well.
Moving a Shell Folder
Method 1: Drag and Drop
If I merely wanted the Screenshots folder to exist on the desktop, I could just drag-and-drop it there. Both the Location tab of the properties box and the registry would automatically update with the new location. This works for every shell folder: if you want your Desktop folder to be stored on another drive, you can just drag the desktop folder to that spot and drop it.
Method 2: The Properties Box Location Tab
In my case, I don’t want a folder named Screenshots showing up on the desktop. Rather, I want the Desktop itself to be the screenshots destination, so drag-dropping method above won’t work. Instead, I open the properties of the shell folder I want to move and put in a new path as shown here.
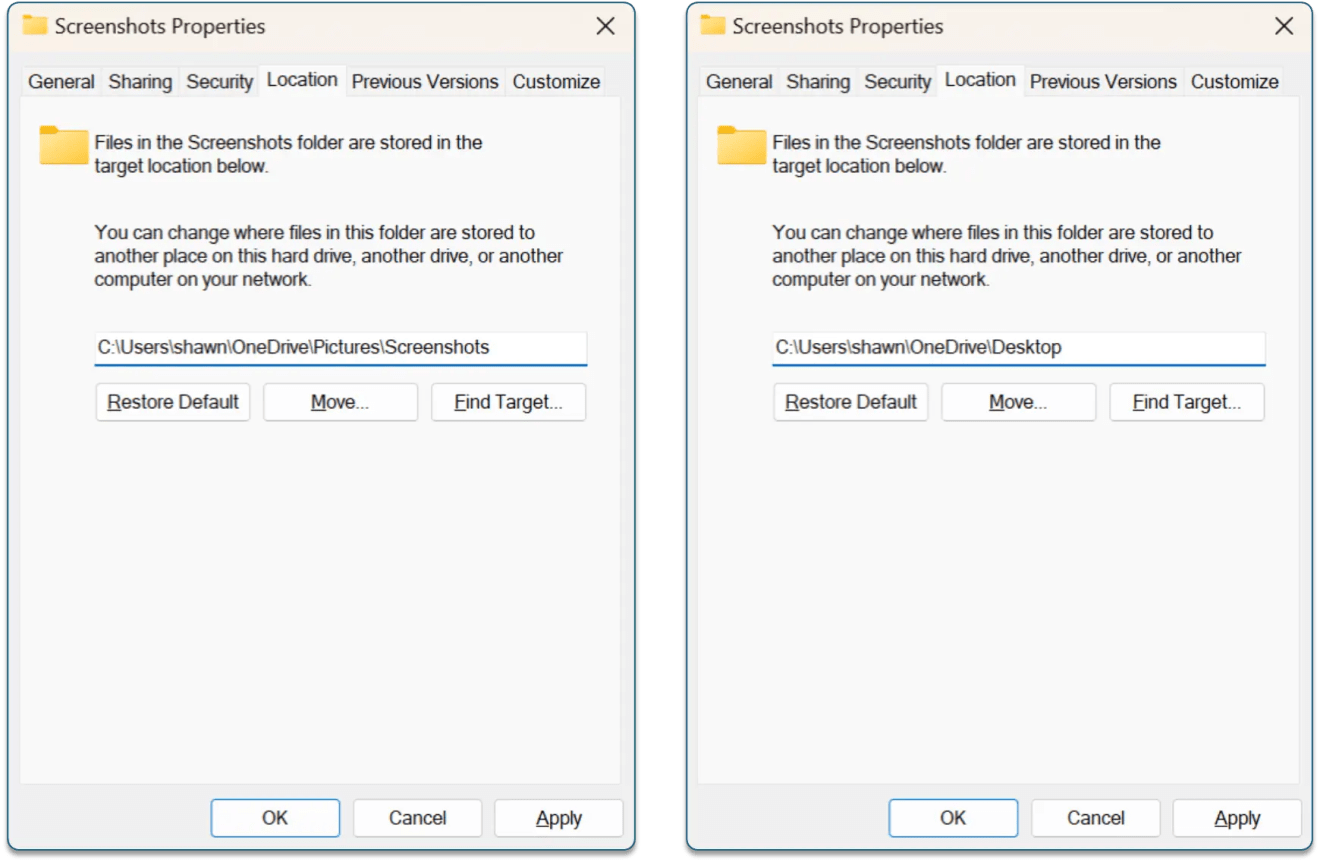
Notice there is no longer the name “Screenshots” in the new folder location path. There’s no more screenshots folder now, screenshots just go to the desktop.
There is one tiny caveat: once you have combined two special folders to point to the same place like this, you won’t be able to use the folder properties dialog box location tab to separate them again and would need to edit the path directly in the Registry at the path below. It’s not too daunting, it’s mostly just a list of every possible redirectable folder and the current path used for that variable.
HKEY_CURRENT_USER\Software\Microsoft\Windows\CurrentVersion\Explorer\User Shell Folders

Some of these use localized friendly language that makes it clear what it is, others use a unique ID string that you must infer from their default values. Screenshots is one of the later, and you can see here I have it currently set to store screenshots inside the C:\Users\Shawn\OneDrive - CmdrKeene\Pictures\Screenshots.
Fixing Shell Folders
If you ever find yourself where you cannot use the Location tab to change a special folder’s path, you can use the registry to restore it, using the above example as a template. Don’t forget, in most cases you will want a folder name at the end of the path. For example, you probably wouldn’t want to set F:\ drive to “be” the Documents folder, but rather would use something like F:\Documents so there’s a folder for organization.
Related Reading
As I mentioned at the jump, there’s many methods for Taking a Screenshot in Windows, and some of those methods dump the file to a different location (for example, Win+Alt+PrintScreen sends screenshot files to your Videos\Captures folder (even though they aren’t videos). But this folder, too, can be moved or redirected using the same steps as the top of this article.
Bonus Tip
If you want to reset the number used for the file name on these automatically-saved files, it’s stored in HKEY_CURRENT_USER\Software\Microsoft\Windows\CurrentVersion\Explorer under ScreenshotIndex value.
